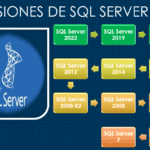En este artículo, le muestro las instrucciones paso a paso para instalar SQL Server, a través de capturas de pantalla. Vamos a usar la versión de Microsoft SQL 2019 Express, este procedimiento es muy similar para versiones más recientes de SQL Server, comencemos.
Descargue el software SQL Server
Paso 1: Lo primero que deberá hacer para instalar SQL server, es descargar la versión deseada, en este caso descargar SQL server 2019 express. Para ello, visita la página de descarga de SQL en Microsoft. Vaya a la página oficial a través de esta URL: https://www.microsoft.com/es/sql-server/sql-server-downloads.
Microsoft ofrece dos ediciones gratuitas que funcionan con MS SQL Server:
- Desarrollador: Es una edición gratuita y tiene toda la funcionalidad de MS SQL Server, pero solo esta enfocada a los desarrolladores de aplicaciones. Es una edición ideal para la perspectiva del aprendizaje.
- Express: También es una edición gratuita para instalar SQL server, pero viene con un conjunto limitado de características que es adecuado para el desarrollo y la producción de aplicaciones de escritorio, web y servidor pequeño.
Aquí, vamos a seleccionar la edición SQL Express 2019 para instalar SQL server en nuestro sistema.
Paso 2: Clic en » Descargar ahora «. Inmediatamente, la instalación de SQL Server comienza a descargarse en nuestro sistema.
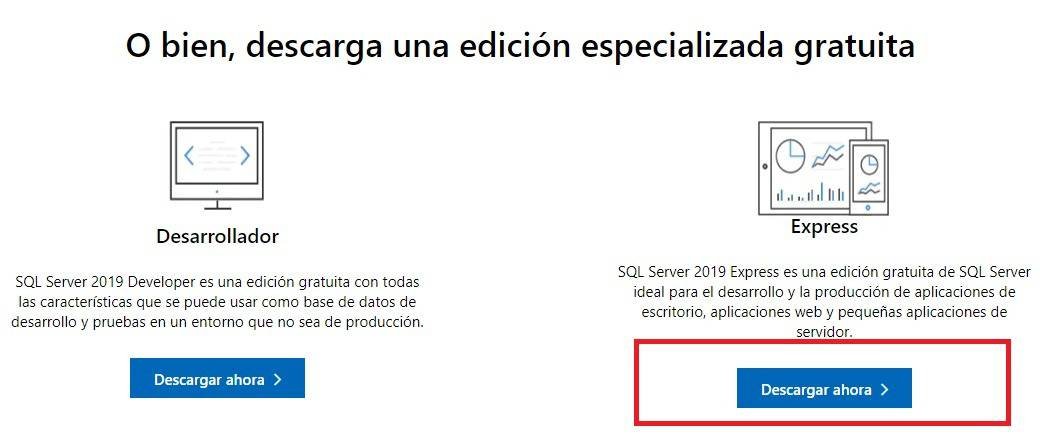
Paso 3: Terminado el proceso, obtendremos un archivo denominado «SQL2019-SSEI-Expr.exe«. Para instalar SQL Server, deberá usar una cuenta en el sistema operativo con permisos de administrador.
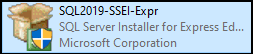
Ejecutando archivo para Instalar SQL Server
Paso 1: Ejecute este archivo con dos clic «SQL2019-SSEI-Expr.exe«. llevará algún tiempo descargar y descomprimir los archivos necesarios. Una vez hecho esto, Obtendremos la siguiente pantalla con tres opciones para instalar SQL server: Básico, Personalizado y Descargar medios.
Aquí, seleccionaremos la opción ‘Personalizado’ para instalar SQL Server de forma personalizada, la versión que incluye todas las configuraciones predeterminadas necesarias para instalar Microsoft SQL Server.

Paso 2. Seleccione el idioma y una ubicación de descarga en su máquina local. Puede dejar la ubicación predeterminada como está sin ningún problema y presionar instalar, así puede continuar con la instalación SQL server.

Ahora comienza la descarga del paquete para instalar SQL server. Hay mucho para descargar y esto podría tomar algún tiempo. La barra de progreso le mostrará las diferentes etapas de la descarga, incluida la descompresión de archivos binarios, que ha sido una parte estándar de las instalaciones desde hace algunos años como una forma de acelerar los tiempos de descarga.
Una vez descargados estos archivos, aparecerá una ventana, donde verá todas las opciones posibles de prueba, actualización, documentación e instalación.
Llegados a este punto, podrías aprovechar para revisar cada una de las diferentes opciones para instalar SQL server. Pero dado que el programa en sí mismo ejecuta una serie de comprobaciones automáticamente, creemos que es mejor ir directamente a la instalación y dejar que el programa se encargue de eso.
Paso 3. Seleccione «Nueva instalación independiente SQL Server«; para instalar SQL server desde cero.

Cuando ejecute el mandato anterior, aparece una ventana pidiendo que busque actualizaciones de SQL para asegúrese de que descargue la versión más reciente, segura y eficiente para instalar SQL server.
Paso 4. Recomendamos marcar esta casilla para un sistema más estable, pero depende totalmente de usted, ya que no es obligatorio, una vez se decida clic a siguiente
En este punto, el programa realizará una verificación de reglas. Si se encuentra algún problema, podrá revisarlo y tomar las medidas correctivas necesarias para instalar SQL server.
NOTA: Una fuente común de problemas a la hora de instalar SQL server es la configuración del firewall. Para solucionar esto, deberá asegurarse de que los puertos SQL relevantes estén abiertos o deshabilitar su firewall, algo que no recomendamos .
Paso 5. Una vez superadas las comprobaciones con éxito, podrá continuar con la instalación, “Siguiente”.
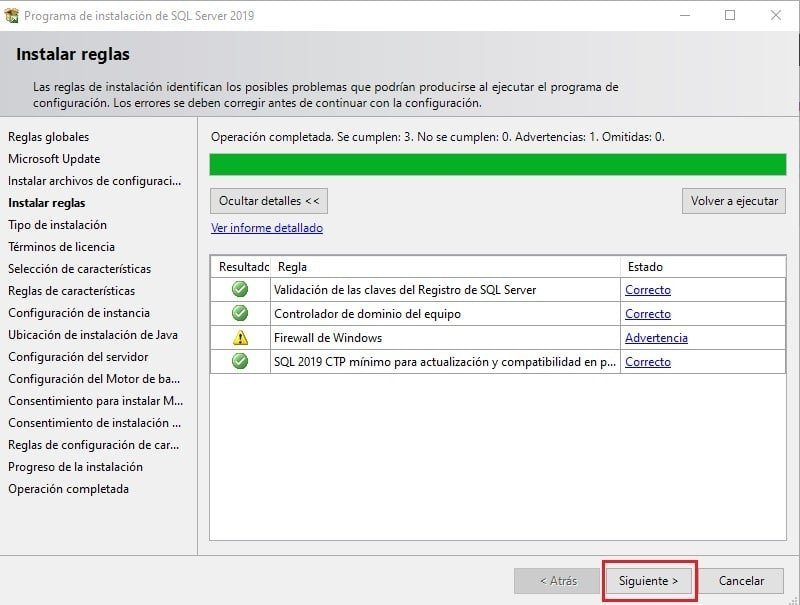
Paso 6: En el siguiente asistente, especificaremos si realizar una nueva instalación de SQL server o agregar características a una instancia existente de SQL server. elija realizar una nueva instalación de SQL server y clic en Siguiente.
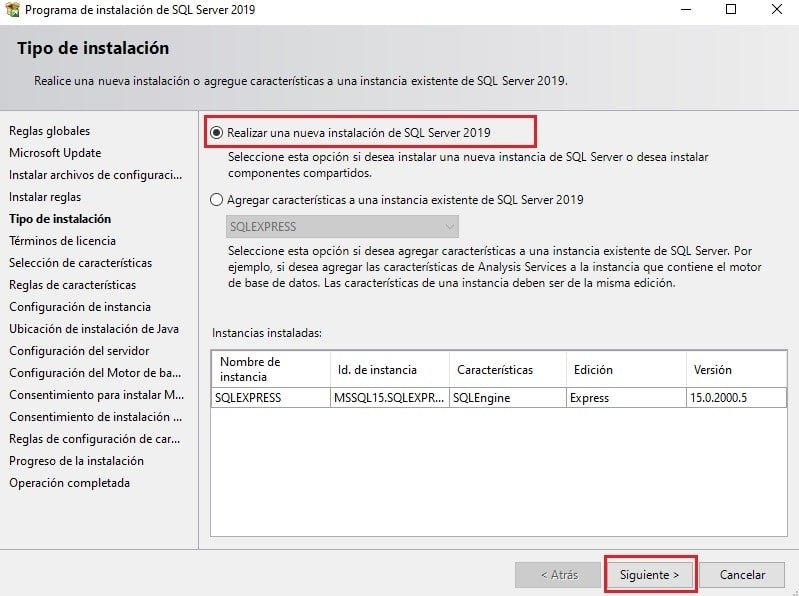
Paso 7. El siguiente paso para instalar SQL server, será aceptar los Términos de licencia, que recomendamos leer en su totalidad. Una vez que los haya leído, haga clic en «Acepto los términos de la licencia y la declaración de privacidad» .
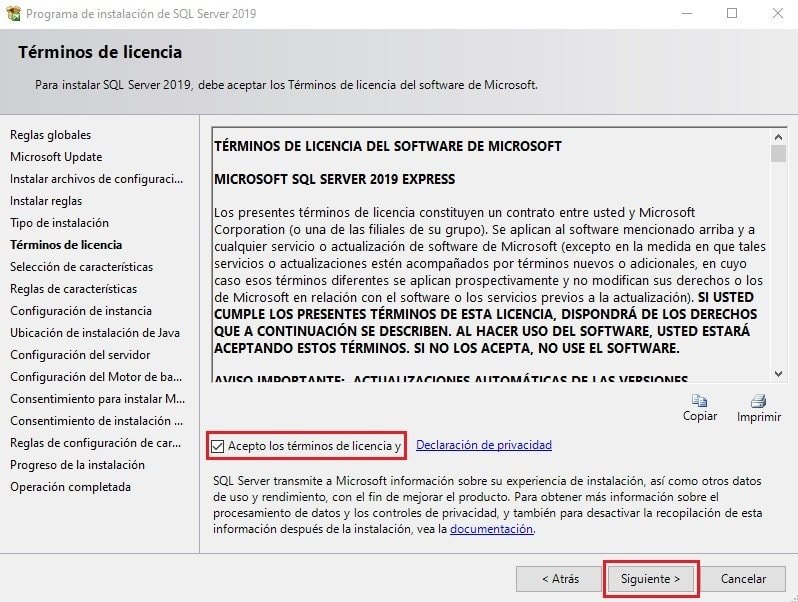
Paso 8. Aquí, debe seleccionar los archivos que desea instalar en SQL server. Puede eliminar funciones como R, Python o Java, Replicación de SQL server ya que no son críticas y tienden a usarse más para aprendizaje automático o extensiones de lenguaje.
A continuación, verá los directorios donde se instalarán los diferentes componentes de SQL Server. De forma predeterminada, estos se establecen de la siguiente manera:
- Directorio raíz de la instancia: C:\Program Files\Microsoft SQL Server\
- Directorio de funciones compartidas: C:\Program Files\Microsoft SQL Server\
- Directorio de características compartidas (x86): C:\Program Files (x86)\Microsoft SQL Server\
En esta pantalla, también verá los requisitos de espacio en disco , que es un mínimo de 1314 MB .
NOTA: La base de datos siempre debe instalarse en un disco diferente al que está instalado el operativo. Por la razón de que esta aplicación genera una gran cantidad de datos y pueden terminar sobrecargando el disco. Si está instalado en el mismo disco que el sistema operativo, esto podría sobrecargar el sistema.
Cuando termine su selección de archivo, clic en “Siguiente”.
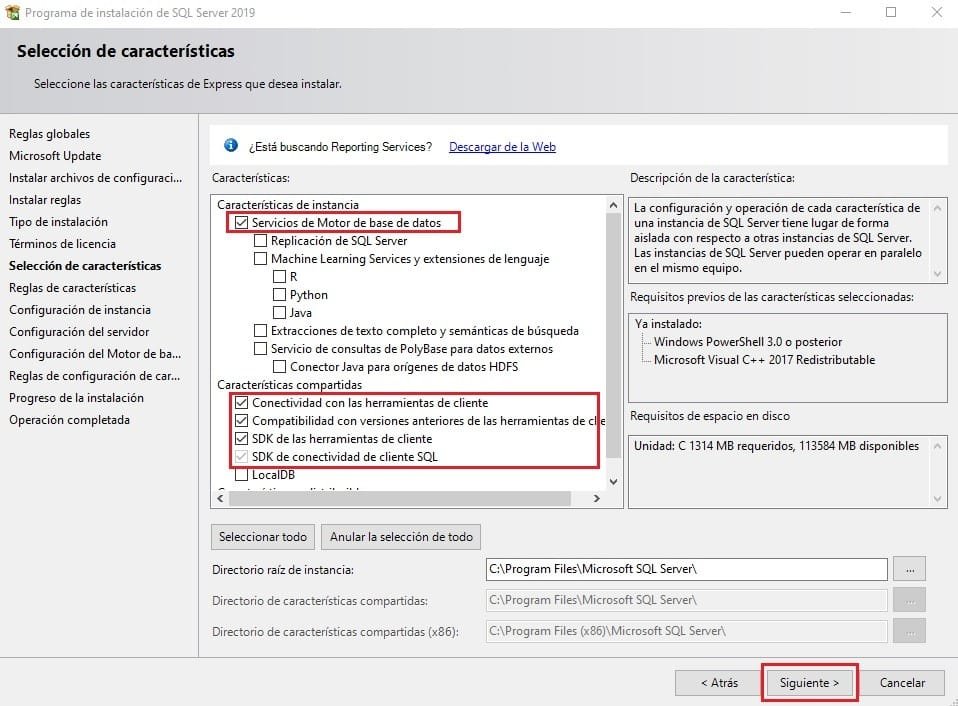
Paso 9. Aquí, tiene la opción de usar una instancia predeterminada o una nueva. Nosotros vamos a seleccionar una nueva instalación.
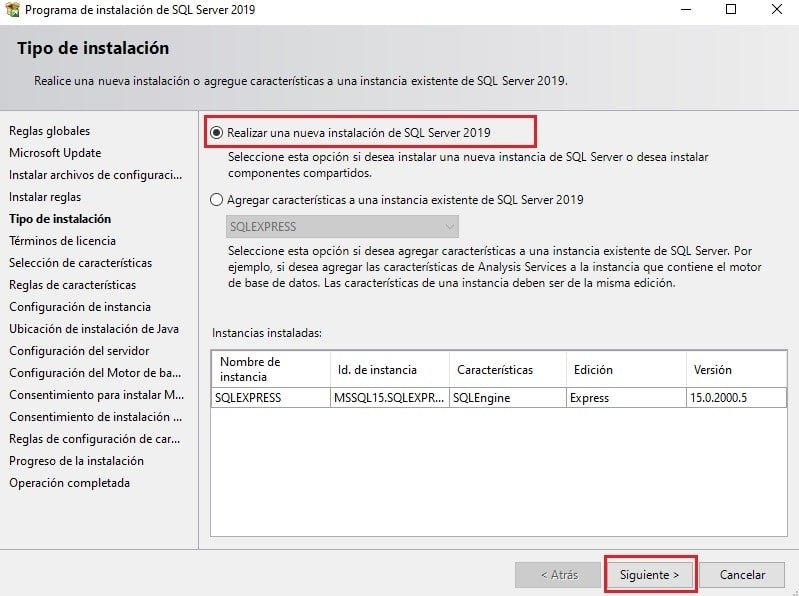
Una vez que haya elegido, puede continuar con la instalación.
Paso 10. Llegamos a la configuración del servidor, que tiene dos partes muy importantes:
- cuentas de servicio.
- intercalación.
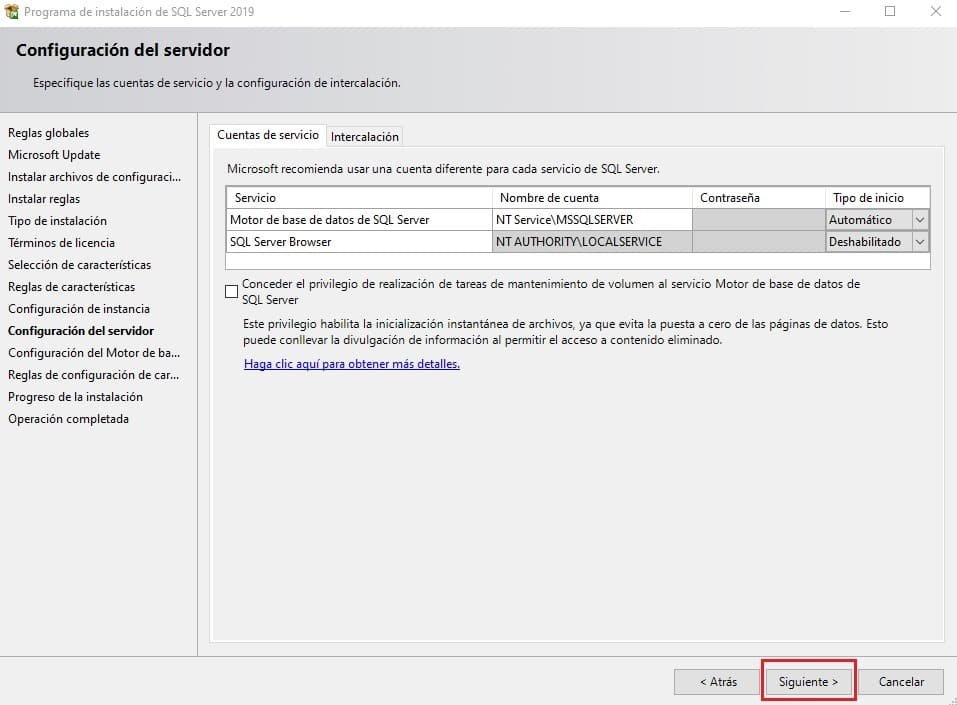
En esta ventana, se encuentran las cuentas que se utilizarán para ejecutar los diversos servicios de SQL Server y el tipo de inicio. Las cuentas por defecto son:
- NTService\MSSQL$SQLEXPRESS
- NYAUTORITY\LOCALSERVICE
Por lo general no tocamos esta parte
Una vez configurados, haga clic en la pestaña Intercalación.
La intercalación: Se configura la forma en que se interpretan los datos. Si la intercalación no está configurada correctamente, esto podría generar inconveniente.
Esto debe establecerse en «SQL_Latin_General_CP1_CI_AS» .
Si no es así, para cambiarlo intercalación y luego pulsa en “Personalizar…” .
Paso 11. A continuación, debe elegir el modo de autenticación de SQL (Esto se puede elegir a discreción del usuario, pero en este tutorial usaremos el modo mixto (autenticación de SQL Server y autenticación de Windows Server), para instalar SQL server.
A continuación, deberá ingresar una contraseña, dos veces como de costumbre, el usuario de esa contraseña es «Sa», el cual esta como el administrador. clic en siguiente
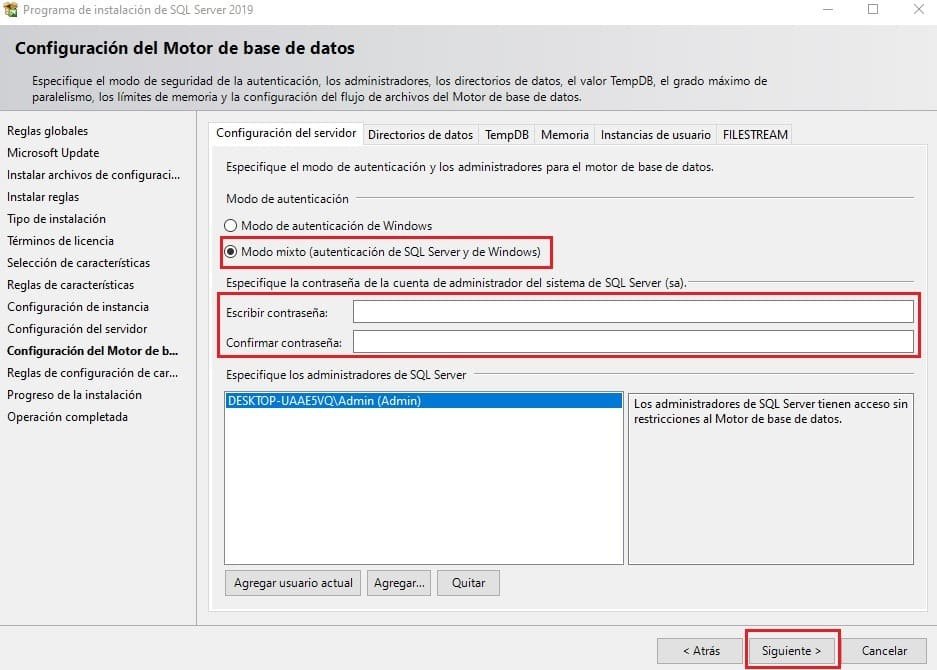
Al finalizar la instalación, verá un resumen que muestra el estado de instalación de cada función. Si la función se instaló correctamente, se marcará con la palabra «Correcto».
También podrá ver el registro de instalación. Recomendamos encarecidamente leer este documento para que puedas revisar la instalación punto por punto, al menos la primera vez que instales un programa de este tipo.
Paso 12. Una vez revisado, haga clic en “Cerrar” para finalizar el proceso de instalación.
instalar SQL Management Studio 2019
Para interactuar con SQL Server, debe tener una herramienta de cliente de SQL Server; Microsoft le proporciona SQL Server Management Studio (SSMS). Ya te mostré cómo instalar el servidor; ahora te guiaré en la instalación de este gran editor.
Paso1.Para esto deberás volver al Centro de instalación de SQL Server. Aquí es donde elige la opción instalar las herramientas administración.
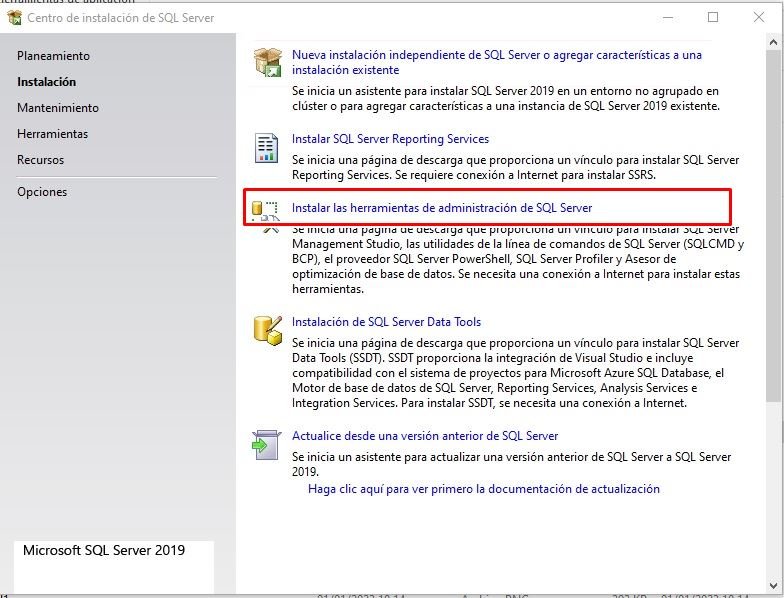
Accederá al sitio web de Microsoft, donde encontrará la opción para descargar SQL server management studio para SQL server express 2019 en este caso.
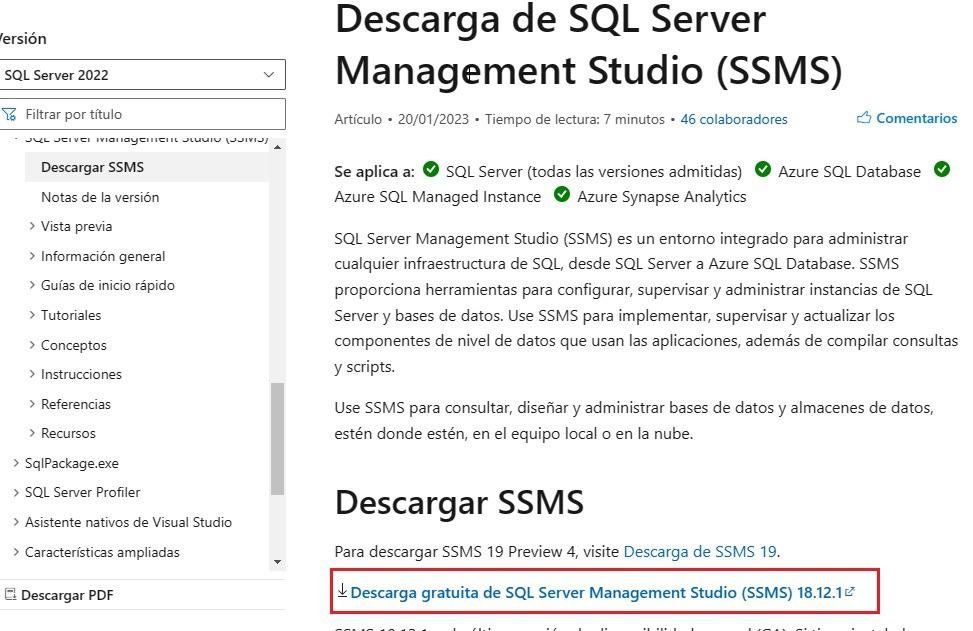
Nota: si cerró la ventana de centro de instalación de SQL server puede tener acceso a la descarga a través del sitio web de Microsoft mediante el siguiente enlace: Descargar SQL Server Management Studio
Paso 2. En segundo lugar, para instalar SQL server management studio, ejecute el archivo de instalación SSMS-Setup-ENU.exe. Luego debe seguir la secuencia de pantalla.
Paso 3. Clic en Instalar
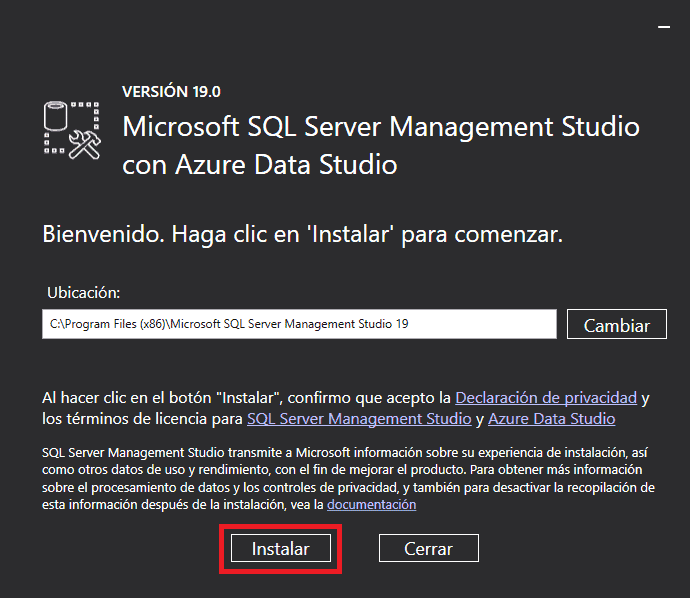
Paso 4. Espere unos minutos.
Paso5. Completada la instalación, solo le queda Cerrar:
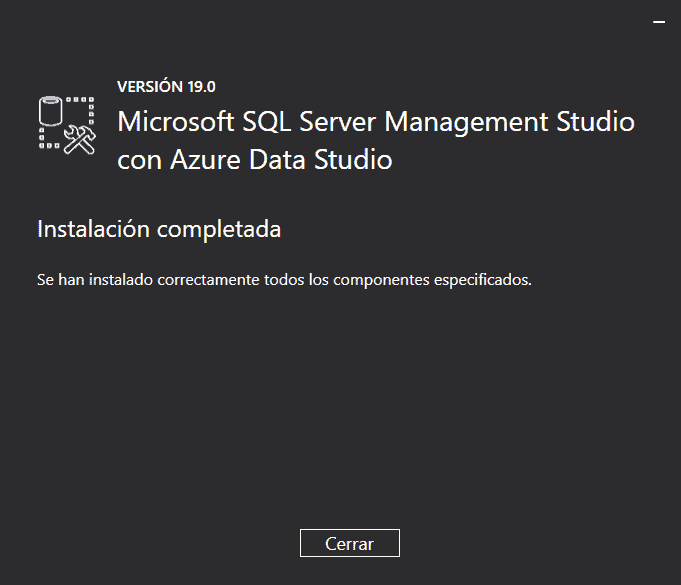
Ahora, debe tener SQL Server 2019 express y Management Studio instalados en su computadora.
Puntos a tomar en cuenta cuando instala SQL server
Cuando instala Microsoft SQL Server lleva a cabo un proceso importante que requiere atención para garantizar un funcionamiento correcto y seguro. Aquí tienes algunos puntos importantes a considerar al instalar SQL Server:
- Requisitos del sistema: para la versión específica de SQL Server que estás instalando. Esto incluye la capacidad del servidor, la memoria RAM, el espacio en disco, el sistema operativo compatible y otros componentes.
- Edición de SQL Server: Hay varias ediciones de SQL Server disponibles, como Enterprise, Standard, Developer y Express.
- Selección de características: Durante la instalación, puedes elegir las características específicas que deseas instalar, Selecciona las características según los requerimientos de tu aplicación y entorno.
- Configuración de instancia: Puedes instalar múltiples instancias de SQL Server en un mismo servidor. Cada instancia tiene su propia configuración y recursos. Asegúrate de proporcionar nombres de instancia significativos y definir configuraciones adecuadas para cada una.
- Autenticación y modo de seguridad: SQL Server admite la autenticación de Windows y la autenticación Windows y SQL Server. La autenticación mixta requiere una contraseña fuerte para el usuario «sa» (administrador del sistema). Considera la seguridad de las contraseñas y decide qué modo de autenticación es el más adecuado.
- Configuración de red: Configura los protocolos de red, puertos y alias de servidor según tus necesidades.
- Configuración de seguridad: Configura los permisos y roles de seguridad adecuados para los usuarios y aplicaciones.
- Respaldo y recuperación: Implementa estrategias de respaldo y recuperación desde el principio. Configura planes de respaldo regulares y prueba la recuperación
- Monitoreo y optimización: Después de instalar SQL, monitorea el rendimiento de SQL Server y optimiza su configuración.
Recuerda que cada instalación puede ser única de acuerdo a las prioridades de tu empresa o aplicación. Planifica y sigue con precaución los requisitos para la instalación y administración de SQL Server esto garantiza un entorno estable y seguro.